How to use Photoshop: Photoshop Tutorials for Beginners
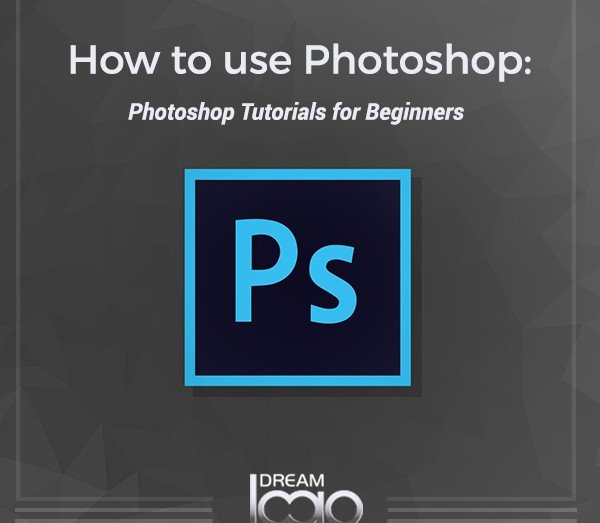
Whether you are a professional graphic designer, photographer or not, you probably have heard of Adobe Photoshop. Photoshop is the best photo editor app with massive features. It is a profoundly versatile software and known for its usefulness for every kind of business or self-use purpose. Learning how to use Photoshop can be intimidating or overwhelming for a beginner.
But when you open photoshop for the first time, it is easy to get puzzled by the complexity of this editing app. Trust me, you are not at all alone in this! The wealth of tools have made Photoshop an incredibly designed software. You may think this software is for professionals only, no, it's not!
With a little help, you can also quickly learn to execute the features of Photoshop and be able to create an aesthetic and impressive graphic design. Then, you will likewise start to feel what Damien Chazelle said, "I love being in the editing room and playing with tempo and with the rhythm of shots."
Okay, so learning Photoshop is all about having a grip over its various tools and bouts. Therefore, we have selected a few Photoshop tools and will project what and how they work, including a few tricks and tips about editing in Photoshop. So, without a further do, let's get started with our photoshop guide for beginners.
To begin with, let us first discuss a bit about the use of Photoshop.
Fundamental of Photoshop & its use:
Adobe Photoshop is a photo editing and graphic designing software, which is undoubtedly a powerful weapon used by thousands of people across the world for diverse purposes. Here, you can craft professional art designs from basic to 3D logo, video editing, and even can perform website design. Photoshop is indeed the king of all photo editing apps.
Are you already going like "WOW"? Hold on! There is a lot to come.
-
Basic intro in Photoshop:
Before commencing, as a beginner, you have to understand the anatomy of the interface to get out of this sphere puzzle. After opening the software, you will notice a main menu on the left side top corner. There, you will see a sidebar showing the foremost tools, and right on the opposite side, you will have color and layer tools.
-
The process to open a document in Photoshop:
To create a new document, you have to click on the "File" option, which is on the top of the left side menu. Select "New" to create a new and blank document. After, you will see a dialog box pop up instantly. In the window, you have to fill the boxes and entry essentials like file name, put size and resolution you want, color mode (always RGB), background contents, color profile, etc. If you desire to create designs for your website, dimensions of 450 pixels in height and 880 pixels width, 72 pixels/inch resolution is probably enough for online images.
Photoshop is primarily a high-quality photo editing apps; thereby, we recommend 300 pixels/inch resolution for the high-quality image or design purpose.
Lastly, click on "OK" and voila! You are all set to start.
Remember: Photoshop automatically "lock" the new document layer. Hence, to unlock it, you have to click the lock icon reflecting in the layer name, and there you go. It will disappear.
Out and out Photoshop Tool Box guide:
-
Layers: yes, bring it on!
Different designers use "layer" for several purposes, such as for an image, background colors, brush strokes, text, patterns, and filters. Being one of the top apps for photo editing, Photoshop has made me its biggest fan, and I love editing my valuable designs and keep the intriguing flecks in Photoshop.
I like the way layer works, similar to sheets of glass stacked on top of one another and used to create the final product. You can modify individual steps without even affecting the rest project. In conclusion, while editing any particular element from the entire project, layers will save you tons of time.
Many find this essential element of Photoshop frustrating and throw their arms up, but once you understand the tricks, these will make your life much facile, I promise.
By default, the section module is located on the bottom right-hand corner of your Photoshop screen.
-
Font & Text tool: add some groove!
On your left-hand side bottom, the "T" (text) tool lets you add custom fonts to your design. Either you prefer a serious, professional look on something groovy, the text tool allows you to access the advanced font settings to give your design a desirable style.
Once you click the Text tool icon, you will get a pannier of setting options, from where you can change font size, type height, width, color, the spacing between characters, and style.
Tips: Maintaining the rapport of the good photo editing app, Photoshop offers a wide range of fonts, but you can also install your own signature fonts there.
-
Brush Tool: visual effects on point!
Brushes in Photoshop are the best way to add some visual accents to your content. Alike, fonts, you can add up your own royalty-free, custom brush tips. In the brush setting block, which you will get above the text tool, you can restyle the brush size, style, shape, and transparency of your brush strokes to acquire different visual effects.
How to use it?
Once you click the brush icon, the setting bar and brush option will pop up in the window. You can pick up any of the pre-installed brushes or can install your custom one.
-
Color and gradient tool: let it tint a bit!
The color tool is the essential component of the Photoshop app or software, is located on the top right-hand corner of your screen. This tool lets you modify and add custom colors to your designs to make them more appealing.
"Color has the power to directly influence the soul.”
By all means, either you design logo, website header, editing photos or videos, or creating graphics, only colors can add life to the design, make it look spirited and dynamic. Be it any typical edit apps for iPhone or Android or pro editing apps like Photoshop- generally, every editing app provides the feature to their users. Color and gradient are the simplistic way to add a professional look to your design.
However, the color and gradient tool in Photoshop lets you choose from preset options. Anyway, you can create your own color palette. To craft your custom color, first, click the color icon on the left-hand side bottom, open the Color Picker by double-clicking on the top box. A new window will again pop up; then, you can see a vertical spectrum of color with a slider on it. You can adjust the slider to create your particular custom color.
Eventually, you can select your color swatch based on RGB or CMYK values. Click on the "Add To Swatches" option, and your own swatch is created.
Conclusion:
It would not be realistic that you would become a Photoshop wiz instantly by following only these steps. We hope to provide you a clear concept to understand what you will need to use the powerful tools in Photoshop without pulling your hair.
Understand one thing, "Editing can be taught, but developing your own taste and concept cannot be taught."
However, at Dream Logo Design, we have Photoshop masters who can compose visually appealing graphic or logo design, for instance. They are competent in image retouch as well. We will be happy to help you elevate your visual content game, like, today. Besides, keep practicing Photoshop to smoothen up your new journey.
Happy Photoshopping!
